安装和设置
原文:Install and set up IntelliJ IDEA。
目录
安装要求
硬件要求
- 最小 2GB 内存,推荐 4GB 内存
- 1.5GB 的硬盘空间 + 至少 1GB 用于缓存
- 最小屏幕分辨率为 1024 x768
——缓存实际上就是硬盘空间
软件要求
JRE 1.8 与 IntelliJ IDEA 发行版捆绑在一起,您不需要在计算机上安装 Java 来运行 IntelliJ IDEA。
独立的 JDK 是用来开发 Java 程序。
| Windows | macOS | Linux |
|---|---|---|
| 32 位或 64 位版本 Windows 10, 8, 7 (SP1),或者 Vista (SP2) | macOS 10.8.3 或者更高版本(仅支持 64 位系统) | - OS Linux (注意,32 位 JDK 未捆绑,所以推荐使用 64 位系统) - 推荐使用 KDE,Gnome 或 Unity 桌面环境 |
——IntelliJ IDEA 捆绑的 JRE(例如..\IntelliJ IDEA 2017.3.2\jre64)有可能导致中文输入法的候选框不跟随光标。为解决这个问题,可以通过修改 \jre64 目录为其他名字,比如 \jre641,然后 IntelliJ IDEA 会寻找系统级别的 JRE 环境,此时你必须同时安装 JDK 和 JRE。
下载和安装
IntelliJ IDEA 有两个版本:Ultimate 和 Community。Community 是一个免费的开源项目,它的功能较少。Ultimate 是商业的,它提供了一套优秀的工具集和功能。有关详细信息,请参阅 editions comparison matrix。
要安装 IntelliJ IDEA:
-
为您指定的操作系统 下载 IntelliJ IDEA。
-
根据您的操作系统,执行以下操作:
- Windows:
- 运行已下载的 ideaIC.exe 或 ideaIU.exe 文件。
- 按照安装向导中的说明进行操作。
- macOS:
- 双击已下载的 ideaIC.dmg 或 ideaIU.dmg 文件以装入 macOS 磁盘映像。
- 复制 IntelliJ IDEA 到 Applications 文件夹。
- Linux:
- 解压已下载的 ideaIC.gz 或 ideaIU.gz 文件,如果当前 Downloads 目录没有文件执行权限,你可以解压到其他目录:
tar xfz ideaIC.tar.gz or ideaIU.tar.gz. <new_archive_folder>根据文件系统层次结构标准(FHS)推荐的安装位置是 /opt。例如,可以输入以下命令:
sudo tar xf -*.tar.gz -C /opt/ - 切换到 bin 目录,比如:
cd /opt/-*/bin - 从 bin 的子目录运行 idea.sh。
注意:32 位系统的 JRE 未和 IntelliJ IDEA 捆绑在一起。如果您使用的是 32 位版本的 Windows,请勾选安装向导中的 Download and install JRE x86 by Jetbrains 复选框,以便自动下载和安装 JRE。
注意:新实例不能从现有的实例中提取。目标文件夹必须为空。
首次运行
导入设置
当你首次启动 IntelliJ IDEA 时,或者你从上一个版本升级之后,将打开 Complete Installation 对话框,你可以在其中选择是否要导入 IDE 设置:
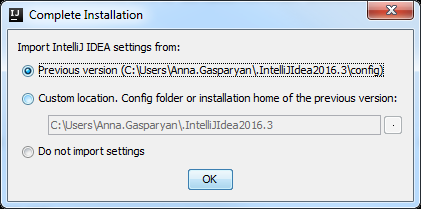
如果这是你的第一个 IntelliJ IDEA 实例,请选择 Do not import settings 选项。
注意:您稍后可以使用在主菜单上的 File | Import Settings 和 File | Export Settings 命令,手动 import and export settings。
选择用户界面主题
接下来,系统会提示你选择 UI 主题,你可以在 Default 和 Darcula 主题之间进行选择:
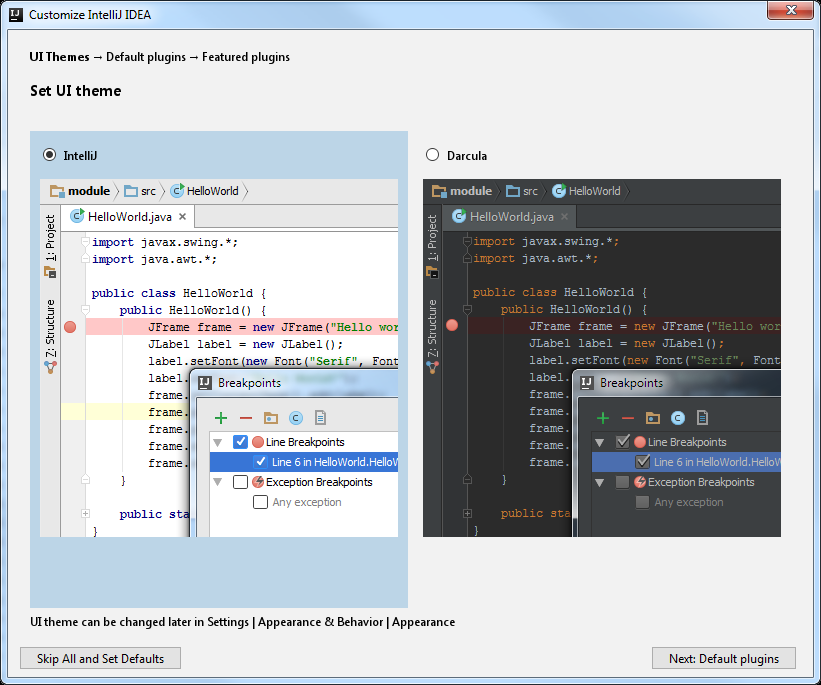
——Darcula 主题更舒服一些,保护眼睛,拒绝亮色系。
禁用不必要的插件
IntelliJ IDEA 装载了各种插件,可与不同的版本控制系统和应用程序服务器进行集成,增加对各种框架和开发技术的支持等。
下一步,为增加 IntelliJ IDEA 的性能,您可以禁用不需要的插件。如有必要,你可以稍后在 Settings 对话框中重新启用它们(Ctrl+Alt+S 下的 Plugins)。
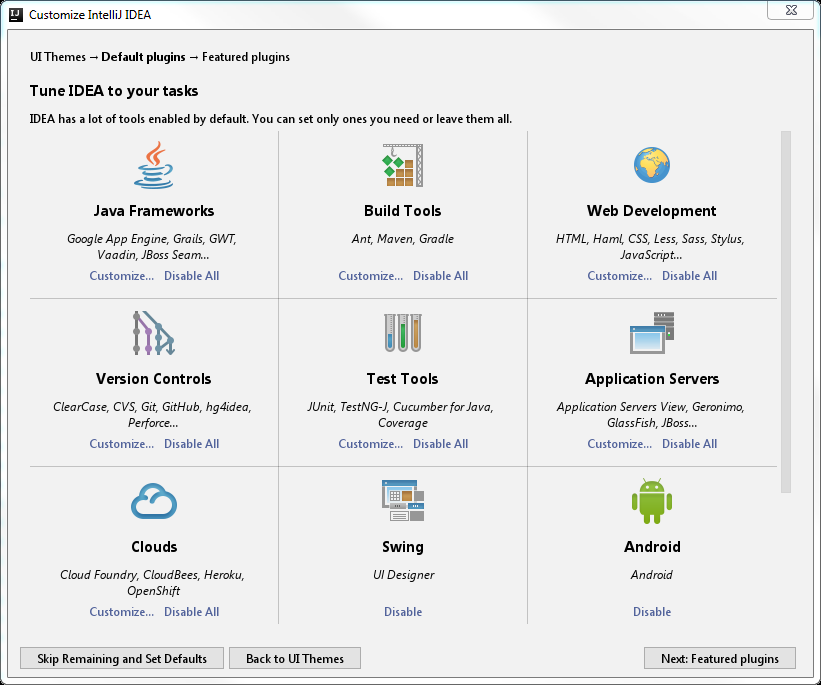
你可以点击每个插件组的 Disable All 链接来禁用所有插件,或者点击 Customize 禁用单个插件。
下载并安装其他插件
下一步,系统会提示你从 IntelliJ IDEA plugins repository 下载未捆绑在 IDE 中的其他插件:
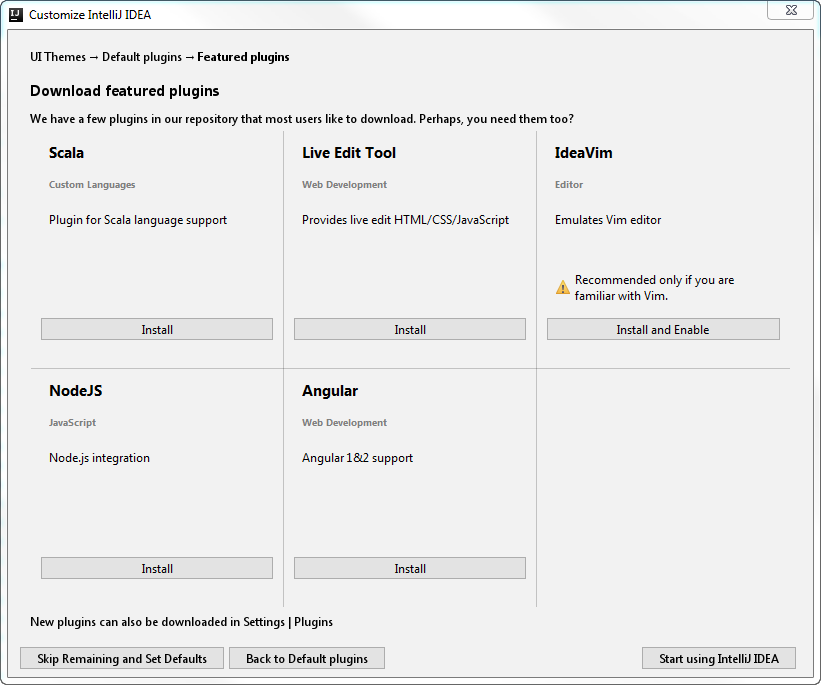
启动一个项目
完成初始化 IntelliJ IDEA 的配置后,有一个 Welcome 屏幕将显示出来,它允许你:
- 或 check out an existing project from a version control system (clone from a remote repository)
提示:也可以将现有项目目录或单独的文件拖到 Welcome 屏幕,就可以在 IntelliJ IDEA 中将其打开。
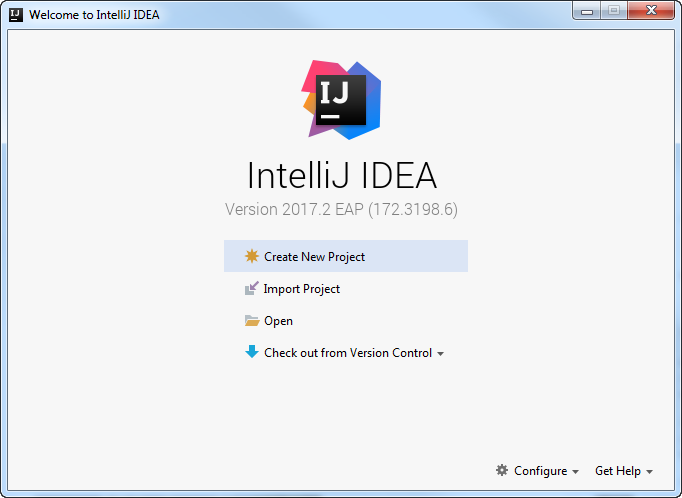
你可以观看关于如何首次运行 IntelliJ IDEA 的快速视频教程。
——视频需要科学上网才能观看。
如果您想快速了解 IntelliJ IDEA 的主要功能以及如何使用它们,请参考 探索 部分。
注册
想要尝试和评估 IntelliJ IDEA,你可以免费下载并安装试用版。试用版可以使用 30 天,因此您需要获得并注册许可证。
注意:IntelliJ IDEA 构建可以作为 Early Access Program 的部分进行下载,不需要注册,并且附带 30 天的许可认证。
——这里描述的是 Ultimate 版本
-
执行以下操作之一:
- 在 Welcome 屏幕上,点击 Configure丨Manage License
- 从主菜单中选择 Help丨Register
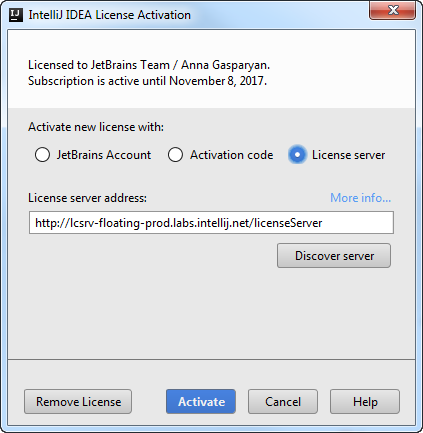
——图片中的地址不确定是否可用,需要永久使用的同学,百度
IDEA lanyu即可。 -
选择你想要注册 IntelliJ IDEA 的方式:
选项 描述 JetBrains Account 使用 JetBrains Account 注册。
参阅 What is JetBrains Account? 了解更多信息。Activation code 使用激活码注册。 License server 使用 License Server 注册。
要在初始 IntelliJ IDEA 启动期间覆盖系统代理的 URL,请使用-Djba.http.proxy属性,该属性可以添加为 JVM option。
在多台计算机上执行静默安装或管理 IntelliJ IDEA 安装时,可以设置 JETBRAINS_LICENSE_SERVER 环境变量以将安装指向许可证服务器 URL。
如果您的插件需要许可证,则可以从主菜单上点击 Help丨Licenses 打开 Licenses 对话框,而不是 License Activation 对话框。
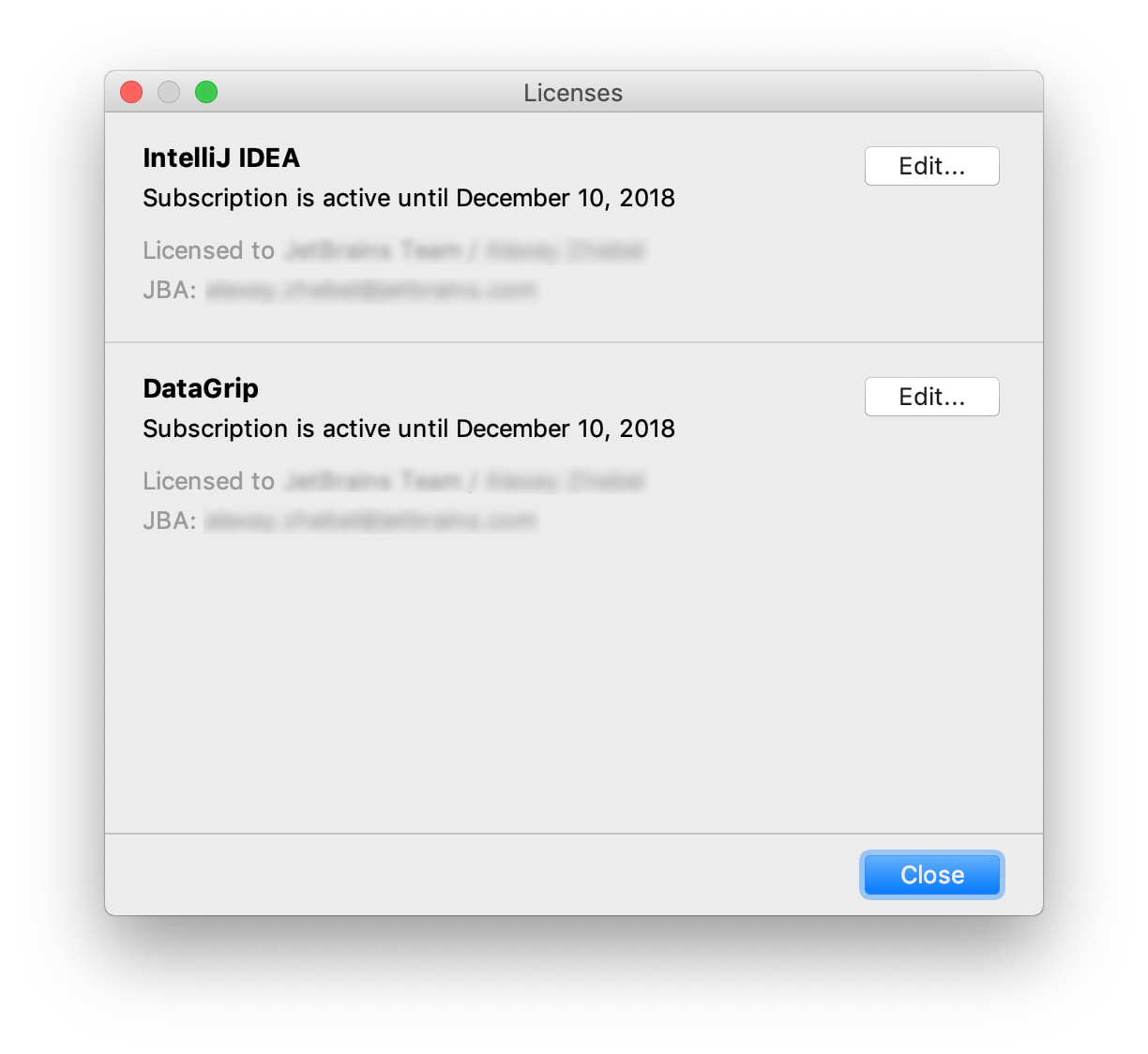
Licenses 对话框包含许可证列表并显示其状态:
- Expired:续订许可证以继续。
- Grace period:距离许可证到期还有几天。
- Evaluation period:使用过期许可证。
- Active license:使用直到失效日期。
要配置许可证,请单击 Edit 按钮,这将打开 License Activation 对话框。
更新
开箱即用,独立的 IntelliJ IDEA 会被配置为自动检查更新。当有一个新版本可用时,它会自动通知你:
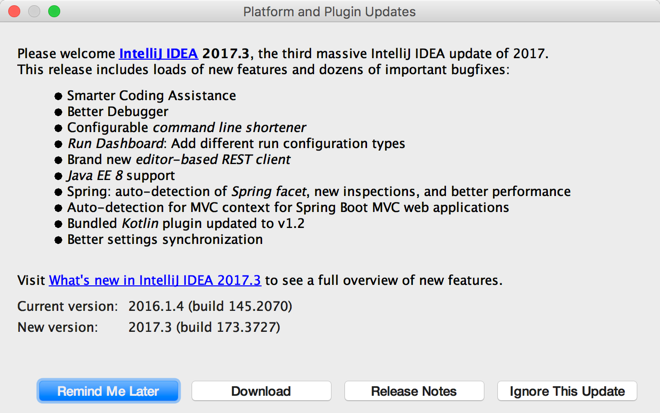
提示:如果您更喜欢集中管理所有开发人员工具(包括更新它们),请使用 工具箱管理 。
IntelliJ IDEA 更新通常是 patch-based(基于补丁的):它们被应用于现有安装,并只需要你重启 IDE。
注意:主要版本之间不提供补丁更新。更新到新的主要版本(例如,从 2018.1 到 2018.2)时,必须按照 安装和设置 中的说明单独下载和安装。
如果修补程序的下载需要很长时间,则可以将其发送到后台并继续工作。下载完成后,系统会提示您重新启动,以完成更新。
出于某种原因,你不想安装建议的更新,你可以在更新对话框中,点击 Ignore This Update 按钮来忽略它。被忽略的版本号将被添加到 被忽略的更新 列表中,并且不会提示你安装这个特定版本,除非您 remove it from the list。
管理工具箱
Toolbox App 是一个控制面板,允许你从单一访问点管理所有 JetBrains 开发人员工具,包括 IntelliJ IDEA 以及你的项目。它允许你维护同一工具的不同版本,安装更新并在需要时将其回滚。它还会记住你的 JetBrains 帐户,并使用它在你安装和注册新工具时自动登录。
- 下载 Toolbox App。
- 启动安装文件。
- 安装完成后,接受 JetBrains 隐私政策并登录 JetBrains 帐户。
现在你可以管理现有工具、安装新工具和下载更新:
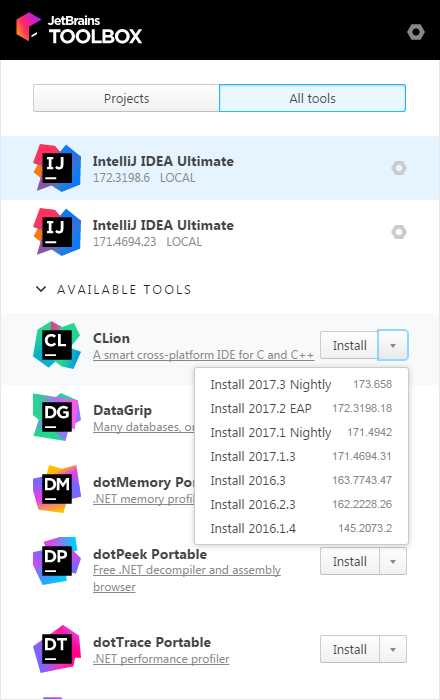
在 Windows 上进行静默安装
静默安装,即在没有任何用户界面的情况下执行。网络管理员可以使用它来将 IntelliJ IDEA 安装在多台计算机上,并避免中断其他用户。
要执行静默安装,请使用以下开关运行安装程序:
- /S: 启用静默安装
- /D: 指定安装目录的路径
- /CONFIG: 指定 silent configuration file 的路径
比如:
ideaIU.exe /S /CONFIG=d:\temp\silent.config /D=d:\IDE\IntelliJ IDEA Ultimate
注意:要在安装过程中检查问题,请添加带有日志文件路径和名称的 /LOG 开关。安装程序将生成指定的日志文件。例如:/LOG=d:\JetBrains\IDEA\install.log。
静默配置文件
你可以在 https://download.jetbrains.com/idea/silent.config 下载 IntelliJ IDEA 的静默配置文件。
静默配置文件定义了用于安装 IntelliJ IDEA 的选项。对于默认选项,静默安装只针对当前用户 (mode=user) 执行。如果要为所有用户安装 IntelliJ IDEA,请使用文本编辑器打开静默配置文件,更改安装模式选项 (mode=admin) 的值,并作为管理员运行安装程序。
默认的静默配置文件对于每个 JetBrains 产品都是唯一的。您可以根据需要对其进行修改以启用或禁用各种安装选项。
静默卸载
要以静默方式卸载 IntelliJ IDEA,请以管理员身份使用 /S 开关运行卸载程序。卸载程序位于 bin 下的安装目录中。
以管理员身份运行 cmd(Windows命令提示符),切换到 IntelliJ IDEA 安装目录,然后运行以下命令:
bin\uninstall.exe /S
在 Linux 上作为 snap 包安装
您可以将 Linux 上的 IntelliJ IDEA 作为自包含的 snap 软件包进行安装 ,由于快照会自动更新,你的 IntelliJ IDEA 安装将始终是最新的版本。
注意:要使用快照,请按照 installation guide 中的描述,在您的机器上安装和运行 snapd 服务。在 Ubuntu 16.04 LTS 及更高版本中,这个服务已预先安装。
IntelliJ IDEA 通过两种渠道分发:
- stable 渠道只包括稳定版本。要安装 IntelliJ IDEA 的最新稳定版本,请运行以下命令:
- Ultimate Edition:
$ sudo snap install intellij-idea-ultimate --classic - Community Edition:
$ sudo snap install intellij-idea-community --classic
- edge 渠道包括 EAP 发行版。要安装 IntelliJ IDEA 最新的 EAP 版本,请运行以下命令:
- Ultimate Edition:
$ sudo snap install intellij-idea-ultimate --classic --edge - Community Edition:
$ sudo snap install intellij-idea-community --classic --edge
安装快照时,可以通过运行 intellij-idea-community 或 intellij-idea-ultimate 命令来启动它。
要列出所有已安装的快照,请运行 sudo snap list 。有关更多信息,请参见 Snapcraft documentation。
注意:--classic 选项是必需的,因为 IntelliJ IDEA 快照需要对系统进行完全访问,就像传统的打包应用程序一样。